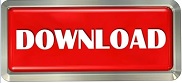
The Printer Driver is actually a small program/software that enables an application to communicate with the printer and sending the print jobs to the printer in a language the printer understands. You can also check this article on “ Fixing Windows 7 HP Print Problems” where i went a bit deeper into the registry keys regarding the Printer Spooler problem. Set “Restart the Service” in case of First, Second and Third failure. Right click on the “Print Spooler” service, select “Properties” and go to the “Recovery” tab. In order to be sure that our Print Spooler service its always available and running, we can take some recovery actions in case of a service crash. It’s essential that this service is running and the startup type is set to “Automatic”. On the right side you will be able to see a service simply called “Print Spooler”. A new window will pop-up and show you a list of services running on the machine. To locate the service simply go to Start > Run, and type “services.msc” then hit Enter. If this service is not running on the machine, you will not be able to print. All the print jobs go trough the Print Spooler service before they are actually sent out to the printer. The Print Spooler Service loads files into memory for later printing. Each print job will usually generate 2 files each with the “.slp” and “.shd” extension. The “.spl” extension it’s the drawing command sent to the printer.

The “.shd” extension files provide information about which printer the print job was sent to and from whom the print job came. In the “PRINTERS” subfolder you will usually see some files with the “.shd” extension os “.spl” extension. The “DRIVERS” subfolder holds all the printer drivers installed on the local print server and the “PRINTERS” folder will hold all the queued print jobs. (I am naming here only the folders that are important for us right now).
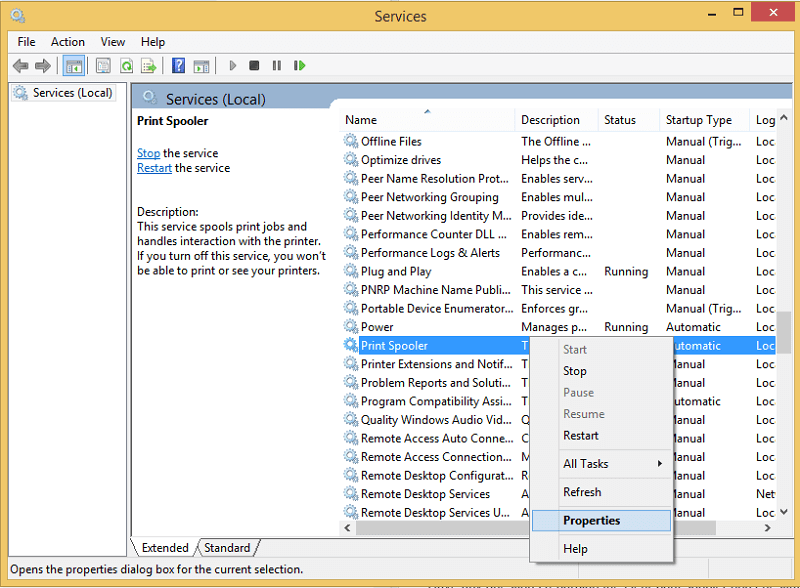
Within this folder you will see a few subfolders like: PRINTERS and DRIVERS. You can always access this folder by going to Start > RUN and type in “ %SystemRoot%\System32\spool” or simply navigate to this folder with the Windows Explorer. The most common location for this its C:\Windows\System32\spool (depending on your Windows installation folder). This are the key components you have to keep an eye with when trying to solve any printing issues as this are the most common factors that will cause the Windows 7 Print Spooler to crash.

When troubleshooting Windows 7 Print Spooler problems, one must be aware of a few key components:
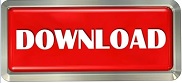

 0 kommentar(er)
0 kommentar(er)
